Customize Your Event Page on Events.org with Event Branding and Imagery

Create a beautiful, on-brand event in minutes.
Creating a beautiful, on-brand event has never been easier, thanks to Events.org. With just a few clicks, you can customize your event page with your branding and imagery, making it stand out from the competition and engaging your target audience.
Creating a beautiful, on-brand event is essential for engaging your audience and getting people excited about your event. With Events.org, you can customize your event in minutes and create an exceptional event experience that will leave a lasting impression on your attendees.
Accessing Customization Options for a Single Event
One of the great things about using Events.org to create your event is the vast array of customization options available. Customizing your event page with your unique branding and imagery can make an exceptional event experience for your attendees.
To access customization options for a single event page, start by logging in to your Events.org account and, clicking on the "Event" drop-down button, then clicking "Switch Event." Next, click the check mark button to the left of the event you want to customize. Now that you have selected the event you wish to customize, click on the "Event" drop-down button again, then click on "Event Guide." Within the Event Guide, it will give you a step-by-step guide helping you through your event. To customize your page click on "Manage Event" after clicking on the marker button on the left of your event will open the editing options for your current event.
By taking advantage of the customization options available within Events.org, you can create an exceptional event experience that will leave your attendees excited and eager to attend future events.
View the Various Branding Options
Once you've accessed the event editor for your event page on Events.org, it's time to start customizing your branding to make your event stand out. The "Event Edit" tab provides various branding options to make your event page visually appealing and eye-catching.
Adding an event Description
Adding an event description is essential in creating a compelling event page on Events.org. Not only does it provide potential attendees with a clear understanding of what your event is about, but it also helps to establish credibility and show that you are a professional organizer.
When writing your event description, include any relevant information, such as an overview of what will occur at the event, and even briefly describe who will attend. As you write the description, focus on using language that is easy to understand. You can change the color, font style, and size of your report, making it match your events feel more.
Adding an Event Image
Adding a logo to your event page is crucial in creating a consistent and recognizable brand experience for your attendees. Your logo should represent your event's theme and properly convey its purpose. Before uploading your logo, it's important to use a clear and visually appealing, high-quality image.
Once you have uploaded your logo, it will appear on the top of your event page. This placement ensures that attendees will see your logo upon initially landing on your event page, helping to establish your brand and create recognition for your event.
In conclusion, adding a logo to your event page is essential to event branding. It conveys your event's purpose, creates recognition, and helps to establish a consistent brand experience for your attendees. Take the time to ensure that your logo is visually appealing and properly represents your event before uploading it to your event page.
Customize Event Page Layout

Customizing the layout of your event page on events.org is an important aspect of creating a visually appealing and professional page for your attendees. This includes selecting the proper layout for your specific event and its attendees.
You can select from four-page layouts, including a photo gallery.
Once you have chosen the layout that best suits the needs of your event, preview it to ensure that it looks professional. If any elements need adjusting, you can do so easily by going back into the "Reg Page Layout" tab within the "Event Edit" page and changing it to any other layout you prefer.
If you choose to add a photo gallery to your event page, it will show up just above the registration and will scroll automatically for your attendees. To add this, you will go back to the "Manage Events" page and click on the three dots to the right of the event; options will appear. Click on the "event gallery" option. This will take you to a page allowing you to upload images to be included in your photo gallery.

This can include featured images on individual events or using sample images to create a cohesive and visually appealing event aggregate.
Adding a Background Color
Adding a background to your event page on Events.org can create a visually appealing and professional look for your event. In addition, a background can establish a theme or tone for your event page and make it stand out and be more memorable to your attendees.
To add a background to your event page, navigate to the "Event Details" tab and scroll down to the "Background" section. Next, you can select a color using the color picker.
It's important to note that the color you choose for your background should not clash with the color scheme of your logo or other branding elements on your event page. If you have a specific color palette for your event, consider using similar or complementary colors for your background.
Once you have selected your background, preview your event page to ensure it looks visually appealing and is easy to read. Also, consider how the background looks across different devices, as it may look different on mobile or tablet devices compared to desktop.
Overall, adding a background to your event page on Events.org helps establish consistency in branding and create a memorable event experience for your attendees. With careful consideration of your color scheme and visual elements, you can create an exceptional event that leaves people excited and eager to attend.
Add Customized Questions to the Event Page
Customizing the questions on your event page is a great way to capture any additional information you may need from your attendees. To add customized questions, you can add them to the "Comment Caption" area, or at the bottom of the "Event Edit," you may add them to the "Custom Fields and Questions on the registration page." You can also choose from various question types such as multiple choice, checkbox, a long-form text field, and more.
Once you have created your question, click 'Save,' the question will appear on your event page. This is a great way to capture additional information from attendees that will help you better plan and provide an exceptional experience for them.
Conclusion
Taking advantage of all of these options shown within this article for customization and more within the Events.org software, you can create a visually stunning event page that captures the attention of your target audience.
By adding a background, description, customizing the layout, and adding customized questions, you can create a visually appealing and informative event page. Remember to keep your brand consistent throughout your event's materials and ensure everything aligns with your event's purpose and target audience. With careful consideration of all these elements, you can create an exceptional event experience for your attendees.
Event Promotion 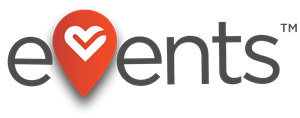 Your All-in-One Event Management Platform
Your All-in-One Event Management Platform
Host Events with Ease! Events.org's comprehensive event management platform makes it easy to optimize, automate and maximize your organization's entire charitable event calendar.Events.org Benefits:
✓ Simple, Affordable Pricing for Paid Events: $1 per Transaction!
✓ FREE Events are always FREE
✓ Host & Manage Any Event
✓ Dedicated Customer Support
✓ Branded Event & Donation Pages
✓ Donor and Contacts Management (CRM)
✓ Membership Management
✓ Conference Management
✓ Volunteer Management
BONUS: Free access to the iBid's Mobile Auction AutoPilot™ - This automation tool saves you time & stress while streamlining auction tasks. Manage auction items and payment processing, including express checkout & digital receipts!




